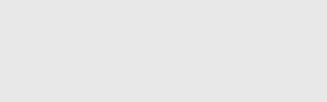その後何の問題も無くPCは動作し、早速このWEB SITEのページを更新すべく編集作業を執り行っています。
このページのように画像が多くなっている場合、ホームページビルダーの編集作業は、通常とてもレスポンスが悪くてジリジリするのですが、この作業が気持ち速くなりました。♪
たぶんこれもメモリ増設の効果だと思われます。
何れにしましても、今後予定しています作業にこれで若干は期待が持てるようになりました。
その作業とは?
まだここではナイショです。笑
掛かる日数は1週間から10日程度と聞いていましたので、このところのPCの使用具合を考えると、充分躊躇するに値することなのですが、背に腹は代えられず踏み切ることにしました。
但しサービスセンターとの事前の申し合わせとして、もしも検査の結果、PCデータの初期化が必要なほどの修理であれば、修理はしないということに決めていました。
もしPCのリセットが必要な場合は、先方から事前に電話による確認があるはずです。
また、このDynabook は購入してから早1年半経っていましたが、購入時に3年延長保証に切り替えていましたので、送料から修理まで全て無料です。
オマケにこうして自宅まで日通が取りに来てくれますから、全くの手間いらずです。笑
これまでにも先代のDynabookで一度利用したことがありました。
2018年8月21日
そして訪れたDynabook Satellite K21 200E/WからDynabook PBZ55HB-SLBへのDATAの引っ越し作業です。
ここでは敢えて詳細には触れませんが、Windows XP Professional からWindows 10 Professional へのDATAの移動は決して楽なものではありませんでした。
特に主要なアプリケーションのインストールにはけっこう手間取りましたし、メールやネットなどの設定を出来る限り以前の使用環境に近づける作業にも困難が伴いました。
そのほかにも詳細な設定には、相当の時間と労力が必要でした。
例えば、長年にわたって収集・活用してきました約1000種類に及ぶフォントの設定などです。
さすがにメールのアーカイブとその履歴までもは、私がずーっと使用してきたのがXP専用メールソフトOutlook Express だったため、Outlookとの互換性が無くて残念ながら断念しました。
こんな調子で、それでも何とか以前の使い勝手かそれ以上の設定が決まりつつあります。
後は慣れの問題だけでしょうか。笑
こうして10年間の長きにわたってアールエーアール鈴鹿の愛機として活躍してくれたDynabook Satellite K21 200E/Wでしたが、昨年の11月ごろからいよいよ不具合が顕著になってきました。
何よりも困ったのはPCの起動後にスグPC内部のDATAや外部HDDにアクセス出来なくなったことです。
まったく出来ないのではなく、時間をおけば何とかアクセス可能になるのですが、その時間が時には優に一日以上待つこともありました。
そのアクセス可能になるまでの待ち時間が日を追うごとに長くなっていきました。
ただし動作は遅いもののメールの送受信とネットの閲覧は、PCを起動した直後でも何とか出来ていました。
原因を特定すべくいろいろ試してはみましたが、結論としてはドライバーの起動に影響するCPUの不具合が起きているのではないかと判断しました。
なにしろPCのハードについての知識は未だに素人同然ですので、明確なことは判りませんが、CPUが寿命を迎えつつあることだけはハッキリしました。
動作中に頻繁にクーリングファンが稼働すること、PC内部の発熱が相当なことなどを考えれば、CPUに異常を来していることは明らかでした。
つまり明らかに電源をシャットダウンしたほうがいいのに、シャットダウンを躊躇せざるを得ないという誠に矛盾した事態に陥ったわけです。
それからというもの、やはり背に腹は代えられないということで、やむを得ず電源を入れっぱなしにして問題を何とか凌いで半年以上頑張ってきました。
当然その間ただボーっと事態を見守ってきた訳ではありません。
後継機の算段やDATA等のバックアップも可能な限り実施しました。
この際PC本体だけでなく、外付けハードディスクも同様に寿命を迎えていると判断しました。(例えそうでなくても)
2008年6月21日
これが、ついこの間まで10年間愛用してきた
Dynabook Satellite K21 200E/W 購入直後の画像です。
こちらの
DIARY PAGEにも掲載されています。
この
Dynabook の購入当時は、
Windows Vista が既に最新
OSとして市場に出回っていましたが、評判があまり良くありませんでした。
そこで既に当時現役を退いていた私の唯一のデスクトップ
PC(SONY)でも
Windows XPはお馴染みでしたので、敢えてダウングレードの
Windows XP Professional がプレインストールされたこのモデルを購入しました。
CPU:インテル
® Core™2 Duo プロセッサー T7250
メモリ:
512MB
HDD:
80GB
今回は、今後のことも鑑みて最初からMicrosoft Officeを付けました。
Office:Microsoft Office Home & Business 2016
また新しいところでは、ハードディスクではなく、SSDを選択したところです。
SSDとは、大容量のフラッシュメモリーで構成されたディスクドライブで、ソリッドステート・ドライブ(Solid State Drive)の頭文字を取ったものです。
容量ではHDDに遠く及びませんが、ハードディスクを利用するより消費電力が少なく軽量であり、ディスクの回転やヘッドの移動といったハードディスクのような動作時の機械的な動作がないため振動にも強いという特徴があります。
容量面では外付けハードディスクがありますので、まったく支障はありません。
容量1.0TBの外付けハードディスクです。
BUFFALO HD-ES1.0TU2/L
こうして、PCスタンドの支柱の根元部分に、マジックテープのストラップで固定しました。
導入後は即、PCのCドライブに保存していた画像ファイルは全てこのHDDに移動しました。
この外付けハードディスクは、これ以降本当に重宝しました♪
また私がリビングのソファーに座って、デスクトップ
PCの代わりに
Dynabook を使用するために改造したスタンドは、左の画像にある
Dynabook を使用する前まで愛用していた、ノート
PC、
NEC Lavie NX専用に市販のサイドテーブル
(アイリスオーヤマ)の天板を改造して作ったスタンドが前作になります。
これは現在も
STiKA SV-8 の専用台として活用しつづけています。(右画像)
そして現在使用しているスタンドは、同じ市販サイドテーブルの天板の幅を広げて改造した二代目です。
因みに
NEC Lavie NXは、私が生まれて初めて購入したノートパソコンです。
購入当時
(二十数年前)は
Windows Meが標準
OSでしたが、性能に不満がありましたので、後に
Windows 2000 Professionalをインストールして長期間使用しました。
左の画像の撮影は2007年12月2日
(DIARY PAGEにも登場)
かなり入念に調べてみましたが、特に安定感と信頼性においては、ここの評価がダントツでしたので、適合品番を確かめて注文しました。
因みにBUFFALO(バッファロー/過去に使っています)やI・O DATA(アイオーデータ/過去に使っています)などの日本製も信頼性はありますが、今回は一度外国製も試しに使ってみようとコレに決めました。
メモリ増設に係る作業はこれで全て終わりました。
後はPCのケーブル類を全て元通りにセットしまして、無事ミッションコンプリートです。♪
このように基盤の両端に見える金属製のクリップを確認すると、既設のメモリ基盤とまったく同様にセット出来ていることが確認出来ました。
実際にU STANDを設置した状態。
ファンの稼働音は謳い文句にもあったとおり、実に静かで振動もほとんど感じられません。
実際にクーリングの効果はどの程度だったのか、特に検証はしませんでしたが、その後PC本体のクーリングファン稼働回数がかなり減少しましたので、それなりに効果はあったようです。
もうひとつの効用としては、キーボードが前に傾斜していますのでキーの操作がしやすくなり、パソコン画面に向かうときの姿勢も良くなり腰への負担が少なくなりました♪
現在も使い続けています。
2012年6月25日
それでも依然K21の熱の問題はつきまといました。
ところが偶々Just MyShop (一太郎のJust Systemsの会員)の新着商品の情報を紹介するメールで、左の商品を見かけましたので、,熱の問題解消の足しにはなるだろうと考えて早速購入しました。
NOTEPAL U STAND
こちらが届いた増設用のメモリーです。
I・O DATA SDX667-2G
TOSHIBA Dynabook を購入するのは、実はこれで5台目です。
その内の2台は純正ECU書き換え専用に購入した中古で、もう1台は家内の職場用にやはり中古を購入しました。
つまりデスクトップとして活用する私のパートナーとしてのDynabook はこれが2台目です。
もちろんこれらの2台は最新のDynabook です。
ではなぜDynabook に拘るかと言うと、従来から堅牢性、耐久性には定評があるからです。
今となっては、色々と取り沙汰されて(特に原発メーカーとして)いる東芝ですが、Dynabook は今でも最も信頼できるノートPCだと思っています。
喜ばしいことに、ACアダプターがずいぶんコンパクトになりました。
さて、ここまではこのたび新しく導入するDynabook を紹介しましたが、ここからはこれまで私が愛用してきたDynabook と、その周辺機器などのハードウェア等について紹介したいと思います。
本来ならお役御免になった機器など今更どうでも良いのでしょうが、少なくとも10年あるいはそれ以上の長きにわたって私のPCライフのパートナーとしてその役目を果たしてくれたハードウェア達ですので、やはり感謝の気持ちも込めて紹介しておきたいと思いました。笑
取り外していたバッテリーも忘れず元に戻して。
後はメモリスロットのカバーを元通りに取り付けて。
メモリースロットが現れました。
人によっては必要無いと云う方もいらっしゃるようですが、私はまず作業の前に用心のため内蔵バッテリーを取り外しておきます。
ただ単に運が良かっただけかも知れませんが、不思議と失敗した経験がありません。
今回も絶対的な確信があったわけではありませんが、多分大丈夫だと思いました。
2021年4月27日
昨日Amazonに注文しましたこの荷物が本日届きました。
PC梱包の要領は決まってまして、今配送の方が組み立てているのは、PCが段ボール箱の中で動かないように固定するための押さえのパーツです。
とても合理的かつ耐衝撃安全性に徹した構造になっています。
2020年2月21日
昨年暮れから今年にかけてネット閲覧中に、「充電が不足しています」、「ロックしています」などのメーッセージが突然画面に現れ、同時に電源がシャットダウンするという現象が度々起きるようになってました。
そこで何度かTOSHIBA Dynabookサービスセンターに電話で問い合わせし、電源関係のリセットを試みて対処していました。
しかし、この現象が頻発するのはどうやらバッテリーの不具合に起因するトラブルでは無いことが判ってきました。
放置しておけばCPU全体にダメージが及ぶことも想定されるとのサービースセンターのアドバイスもあって、この際検査と修理依頼を行うことにしました。
Logitec USB 3.0 外付型HDユニット (2TB/Red)
LHD-ENA020U3WR
これが裏側です。
これが増設用メモリー(本体表)です。
こちらが戻ったK21
2008年8月27日
そして折からの画像データの多さに、PC本体内蔵HDDの容量では些か心配になっていましたので、初めて外付けHDDを導入しまた。
これはネット通販ではなく、自宅の近所にあるヤマダ電気で購入しました。
今回購入した
Dynabook です。
Model-Name:
PBZ55HB-SLB
Model No:
PS595N-1GK005
OS:
Windows 10 Pro 64ビット
CPU:インテル
® Core™ i7-8550U プロセッサー
メモリ:
8GB(8GB×1)/最大
16GB
画面:
15.6型
HD(ノングレア)
SSD:
256GB SSD
光学ドライブ:
DVDスーパーマルチドライブ
無線:
IEEE802.11a/
b/
g/
n/
ac、
Bluetooth®(Ver4.0) インターフェイス(右側面)
手前から
① ブリッジメディアスロット
② USB3.0コネクタ×2
③ HDMI®出力端子
④ RGB(15ピン ミニD-sub 3段)
⑤ 電源コネクタ
東芝dynabook公式直販サイトに注文していた、新しくアールエーアール鈴鹿の相棒となるノートPCが、ついに本日到着しました。
2018年8月21日
これまで10年間の長きに渡り、私アールエーアール鈴鹿の大切なパートナーとして支え続けてくれたノートPCに、とうとう別れを告げる日がやってきました。
2012年6月3日
ところが再びK21の動作が極端に遅くなり、フリーズが頻発するようになったため、東芝PC集中修理センターへ検査を依頼しました。
検査の結果、特にCPUには異常はありませんでした。
しかしメモリー不足でCPUに過度な負担が掛かっているとのことでしたので、メモリーを増設することにしました。
左の画像は、検査依頼から戻ったK21と、東芝PC工房に注文した増設メモリーが到着したときの画像です。
また当時は愛車RA-Rの純正ECU書き換えに熱中していた真っ最中でもありました。
そのような理由も手伝って、新型ノートPCは機能を最優先したいと、また余計なアプリケーションはまったく不要であると考えていました。
こうして飾り気も色気もない法人向けビジネスモデルであるこのDynabook Satellite K21 200E/Wを迷い無く選択、購入しました。
故に最初はMicrosoft Officeすら省いていました。
またWindows XP Home editionではなくProfessional版を選択したのもまったく同じ理由からです。
メモリ増設作業終了です。
中身の内訳は、クーリング台本体、電動ファン(2個)、USB電源接続コードです。
電動ファンはクーリング台の裏側(下側)に取り付けます。
取り付け位置はPCに合わせて任意に調整します。
取り付け後の電動ファンの風向は、PCの裏側にこもった熱を排出するように下側に向かって吸い出します。
それから、この現役ノートパソコンについて、ひとつ書きそびれていたことがあります。
それはOSの変更についてで、TOPページで既に触れていることではありますが、それは前愛用ノートPCがWindows XPという長年慣れ親しんだOSであり、それに伴ってこの私のWEB SITEの編集についても、またネット閲覧においても、常にWindows XP並びにInternet Explorerに依拠せざるを得ない状態が長きに渡って続いておりました。
しかしWindows XPのメーカーサポートは既に終了しており、Internet Explorerについても2025年に完全終了することから、Windows 10という最新OSに乗り換える必要性に迫られたことも、前愛用ノートPCの動作不良も契機には違いありませんが、このPBZ55HB-SLBの導入に踏み切った最大の理由です。
ついでにこのとき追加でOSの最新バージョンもインストールしていただきました。♪
PCの設定等については、特に変更は無いということでしたが、起動時のPINコードだけは無効になるということを事前にお聞きしていましたので後日再設定が必要でした。
それにしても、なんだか釈然としませんね。
まぁ様子見ということです。
それを箱の中にテープで動かぬよう固定し、箱の蓋をテープで貼り留めて梱包完了です。
それにしましても以前利用したことはありますが、この移送担当者の方の手際の良さと、慣れた手つきは預ける側としてもとても安心してお任せできるものだと思いました。
付属のマニュアルに従って慎重に増設作業を行い、ご覧の通り増設メモリーを設置しました。
このメモリー増設によって、これまで度々フリーズしていたのが解消され、動作も初期の頃の状態に戻りました。
その後は大したトラブルもなく、ごく最近まで快調に動作してくれていました♪
メモリー増設の作業は自分で行いました。
まずPC本体裏のバッテリーを取り外し(手前)てから、メモリー室側の蓋を取り外しました。
購入しましたのは、そうですみなさんご存じの私のノートパソコン
Dynabook PBZ55HB-SLB の増設用メモリです。
以前からあることを実行するために、私のノートのメモリ増設は必要不可欠でしたので、本日はそれを実行しました。
この
Crucial(クルーシャル)というメーカーの名前は今回私は初めて耳にしましたが、この度メモリ増設用にここを選んだのには一応理由があります。
まず
TOSHIBA純正のものはバカ高くてお話になりませんでした。
(ちょっと調べましたら8GBで軽く数万円していました/笑)
そこでネットの出番です。
これにてメモリ増設が完了しました。
正直なところ16GBでは充分とは云えませんが、それでもこれがこのPCでは目一杯のメモリですから仕方ありません。
カメラを少し近くまで寄せました。
するとなんと既設のメモリーはあのSAMSUNGです。
しかも製造は中国でした。
こうしてみるとTOSHIBAは完全に終わってますね。笑
失礼しました。
Dynabookは2019年時点でシャープ(鴻海グループ)の子会社となっています。
そしてビス一個で留まっているカバーを取り外しました。
ではメモリ増設の作業に取り掛かりましょう。
まずは全てのケーブルを取り外して、PC本体を裏返します。
取説など見ずとも真ん中にあるのがメモリースロットのカバーだと大体判りますね。
因みに私はこれまでこういうときの選択を誤ったことは、過去に一度もありません。笑
当初心配した割にはやや拍子抜けしました。笑
まぁそれでもモヤモヤとした気持ちで使い続けるよりは、今後多少は気分良く使えるかと思います。笑
これが明細書です。
マザーボードの交換した旨が記載されています。
いずれにしても、大事に至らなかったということで、とりあえずは歓迎すべきでしょう。
しかもこれほど最短期間で戻ってきたのは、私にとっては何より嬉しい限りでした。
2020年2月24日
ところが発送した翌日の22日に早々電話連絡がありました。
悪い話かもしれないと受話器を取りましたが、その内容は検査した結果、特に症状は確認出来なかったということで、念のためにマザーボードを交換し、発送するということでした。
つまり、原因は特定出来なかったということですが、私から事前に聞いた症状を勘案すると、マザーボードに何らかの不良が考えられるということです。
ということで、本日到着しました。
続いてACアダプターと電源コードも、エアークッションシートで包みます。
程度は良好だそうで、早速PC本体の梱包に取り掛かりました。
適当な金属部分を手で触れて静電気を除去した後、増設用メモリ基盤の端子が見える方を、スロットにやや斜め上からしっかりと奥まで差し込んで、続いて基盤のもう一方を下に押し下げ、両端にあるクリップの「カチッ」という音がしたら正常にセット出来たという証です。
お帰りなさい!♪
その後の様子ですが、一回だけ例の症状が出ましたが、シャットダウンはありませんでした。
何なんでしょうかね?
送り状にサインをし、受け取りを頂いて手続きが終わりました。
後は返還を待つだけです。
サービスセンターから発送の連絡は特にないそうですので、電話があるときは正直あまり良いお話では無いはずですから、電話連絡が無いことを祈っておりました。
梱包配送の手順として、最初にPC本体に外観上のキズや痛みが無いか、汚れ具合はどうかチェックしています。
さて、こうしてアールエーアール鈴鹿のノートPCの遍歴を紹介しましたが、いかがでしたでしょうか。
途中でも述べていますが、ここまでPCとの関わりが長かった割には、一向に知識も技術も上達していません。
今後はこれも大きな課題として、少しでも向上するよう取り組んでいきたいと考えています。
そして兎にも角にも、これでノートPCは何とか無事に三代目に移行しました。
これからも変わらずWEB SITEの更新に、SNSに、様々な創作活動に、この新しくなったノートPCをこれまで以上に使いこなし活用していきたいと思います。
新たに導入するPCに既存のDATAを移行するため、出来る限り最新のDATAをコピーしました。
これ以外にもバックアップも兼ねて用心のために、大容量USBメモリーも使用して、DATAの保存を実施しました。
いつPCのCPUがクラッシュするかわからない状態ですので、最後までハラハラしどうしでした。
因みにこのときのDynabook Satellite K21 200E/WのCドライブのメモリー使用率は45%、BUFFALO HD-ES1.0TU2/Lの使用率は35%です。
2017年11月21日
そして新しい外付けハードディスクを購入しました。
2010年10月15日
しばらく快調だったのですが、ある時期から使用中に冷却ファンが駆動しなくなり、頻繁にフリーズを繰り返すようになったため、東芝PC集中修理センターへ修理を依頼しました。
結果ファンに埃がたまって動作不良となり、それが原因でCPUが熱でダメージを受けて暴走し、誤動作が頻発していたようです。
クリーニングと修理から戻った直後に撮影した画像が左の画像です。
その後は特に問題なく動作してくれました。
インターフェイス(左側面)
手前から
⑥ セキュリティロック・スロット
⑦ LANコネクタ
⑧ DVDスーパーマルチドライブ
⑨ USB3.0コネクタ×2
⑩ マイク入力/ヘッドホン出力端子
キーボードは、これもこのたび初めてテンキーの付いたタイプになりましたが、差し当たって使い道はありません。笑
デスクトップの代わりにノートPCを使うようになってからは、私はマウスは使ったことがありません。
操作はすべてタッチパッドで行っています。