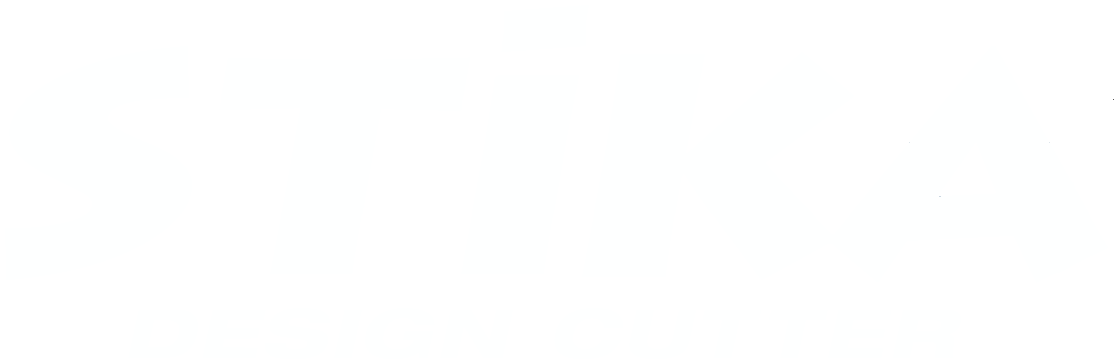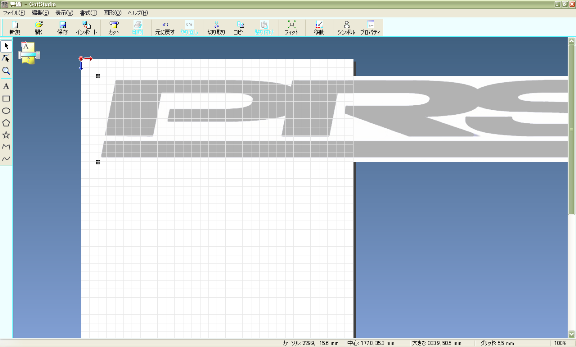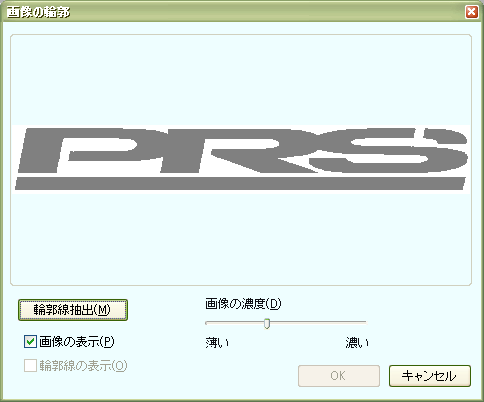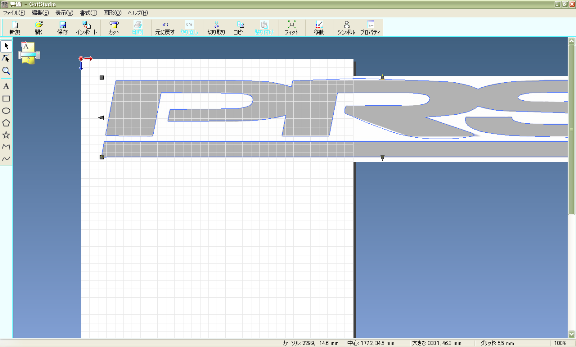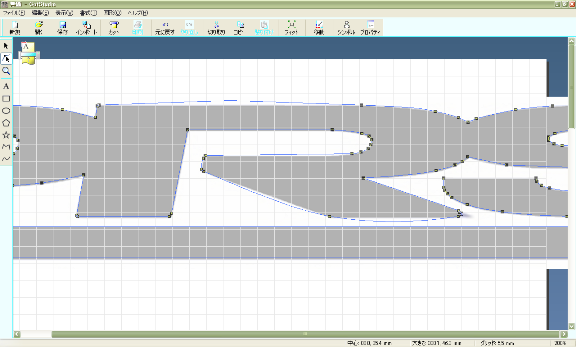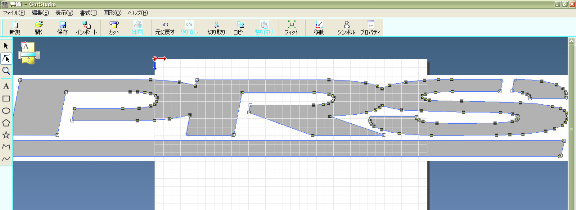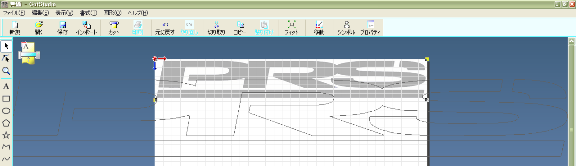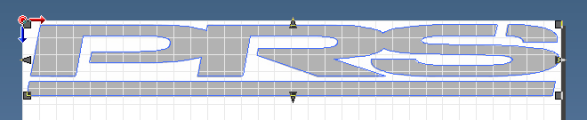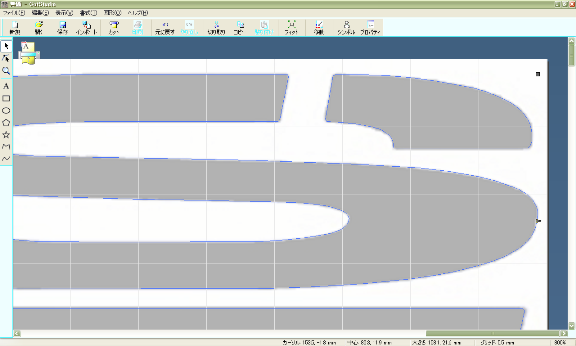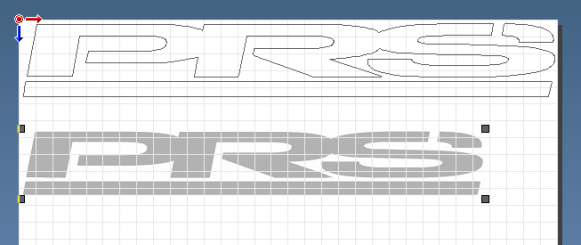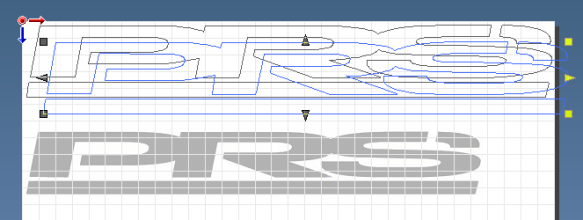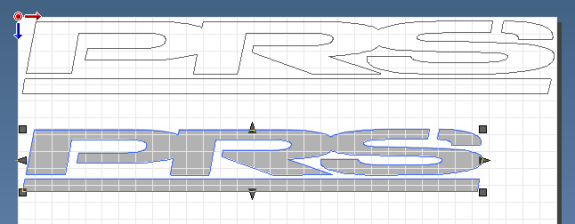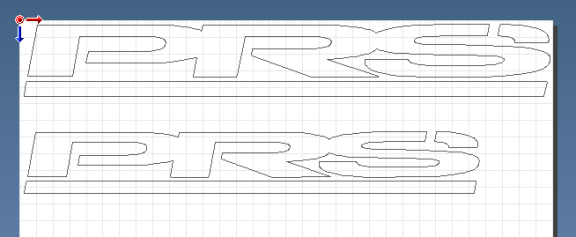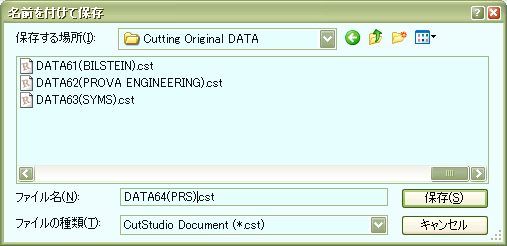カッティングデータの作成
まず、Preasure Racing ServiceのHPで見つけたこのロゴ画像を、念のため2倍に拡大して、CaptureWizProでキャプチャーし、保存します。
画像は自動的にPng形式で保存されます。
保存した画像をPhotoShopで白黒画像に加工し、JPEG形式に変換して、再度保存します。(CutStudioはJPEG画像しか読み込めないため)
画像の解像度が低い場合には、敢えて2階調化しません。
カッティングデータ編集作成ソフト、CutStudioを立ち上げて、JPEGで保存したロゴ画像をインポートします。
今回は画像の解像度が低いために、インポートした画像も小さいですが、解像度の高いものだと、縦サイズが画面一杯になります。
CutStudioのブラウザの中から「図形」をクリックし、「画像の輪郭」を選択すると、左のメッセージボックスが表れます。
今回は画像の濃度を極力薄くしました。(原画にキレがなく全体的にボテッとしているので)
次に「輪郭線抽出」をクリックします。
続いてOKをクリックすると、輪郭線が抽出されます。
輪郭線を抽出すると、思った通りかなり修正が必要なことが判りました。
修正が必要な部分を、編集ステージ(白い部分)に原画と一緒に移動して修正作業を行います。
修正は最大の8倍に画像を拡大して行います。
原画の輪郭に沿うように、必要に応じて点を増やしたり減らしたり、ハンドル(曲線を表現する為に点に付属させる)を増やしたり減らしたり、また長さを調節したりして、輪郭線(カッティングデータ)を修正します。
この輪郭線を修正する作業が、ステッカーの出来映えを左右すると言っても過言ではありません。
カッティングデータを作成する上で、もっとも重要な作業です。
ただし、一度作成してしまえば、次からはそのDATAが永遠に使用出来るので、手を抜かずにしっかり作成しておきましょう。
修正が終わったら、次に任意の大きさに縮小します。
まず、原画を縮小します。(この場合ステージの横幅一杯のサイズにします。
何故、原画から先に縮小するかと言うと、原画の拡大・縮小は縦横比が固定されているからです。
逆に、輪郭線(カッティングデータ)は、拡大・縮小するとき縦横比が固定されていないので、原画が定規代わりに必要になるわけです。
次に輪郭線を原画に合うように移動・縮小します。
後日、「図形」⇒「プロパティ」より、縦横比を固定し、拡大縮小出来る機能も見つかりました。
このとき、正確に原画と輪郭線を重ねるために、最大の8倍に画像を拡大して、ピッタリと重なるように輪郭線の縦横比を微修正します。
2015年現在は、「SHIFT + ポインタドラッグ&ドロップコントロール」で、カッティングデータの縦横比を一定のまま拡大・縮小可能なことが判っています。
これでここに紹介しているような面倒くさい操作は不要になりました。
ピッタリ重なったら、カッティングデータの完成です。
念のためにもうワンサイズ小さいDATAも作成しておきます。
まず原画を縮小します。
次に、完成した上のカッティングデータ(輪郭線)をコピーします。
先ほどのカッティングデータ(輪郭線)を縮小したときと同じ要領で、原画にピッタリ重なるようにカッティングデータを移動・縮小します。
カッティングデータが原画にピッタリ重なったら、原画を削除して、これで2サイズのカッティングデータが完成しました。
最後に、作成したカッティングデータを名付けて、任意のファイルに保存して終了です。